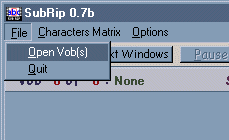
Feliratok készítése DivX filmekhez
Sok ember azért riad vissza a feliratkészítéstõl, mert bonyolult dolognak hiszi, noha az valójában nevetségesen egyszerû, sõt akár saját feliratokat is írhatunk. Itt a következõkben csak a DVD-rõl leszedhetõ feliratokról lesz szó.
Hogy miért rippeljünk feliratokat? Miért ne? A feliratok gyakorlatilag alig foglalnak helyet. Egy teljes filmhez a felirat nagyságrendileg kb. 50 Kbyte-ot foglal, azaz szinte nincs olyan DivX-CD, amin ne lenne a felirat méretének többszöröse szabadon. Emellett egy felirat hasznos is lehet, ha kéznél van.
Én (Nicky Page) felirattal való lejátszásra két
programot használok: a MicroDVD-t és a RedZ DivX Player-t, ezért
a továbbiakban csak olyan formátumokról lesz szó,
amiket ezek a lejátszók támogatnak. Ettõl eltekintve
számos konvertálóprogram is létezik, melyekkel egyik
formátumból a másikba alakíthatjuk feliratunkat,
de akár kész feliratokat is le lehet tölteni.
Én, ha nem akarok menüket és egyéb MicroDVD anyagokat rakni a CD-re, akkor a RedZ DivX Player-t használom, mert ez egyszerûbb. Megnyitom a filmet, kiválasztom a feliratfile-t, és már megy is.
Szerezd be a következõket:
A VOB file-okat másoljuk a merevlemezre (pl. a Smartripper-el), majd indítsuk el a Subrip-et és nyissuk meg a VOB-okat:
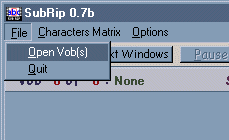
Az alább látható ablak ugrik elõ. A vörös Action pont alatt válasszuk ki a SubPictures to text via OCR pontot (C). Az Open dir gombbal kiválaszthatjuk azt a könyvtárat, ahová a VOB-okat másoltuk, majd jelöljük ki a kívánt VOB file-okat a mellettük levõ négyzetek kijelölésével (A). A megfelelõ nyelvet (ha több van) a Language substream (C) listájából választhatjuk ki (ált. ugyanabban a sorrendben vannak, mint a DVD menüjében):

Ügyeljünk rá, hogy a megfelelõ nyelvet válasszuk ki (próbálgatással...), ill. hogy a megfelelõ VOB file-ok legyenek kijelölve. Ha minden rendben, kattintsunk a Start gombra.
Megjegyzés: A DVD-ken a feliratok nem szöveg, hanem kép formájában vannak tárolva, ezért a rippelés során egy karakterfelismerõ programot (Optical Character Recognition - OCR) kell használni.
Az alábbi ablak jelenik meg, ahol ellenõrizhetjük a beállításokat. Ha a szöveg fekete háttéren fehér, akkor kattintsunk az OK gombra. Ha nem, változtassuk meg a Color 3 értéket valami másra, vagy használjuk a Try Auto Detect gombot, és csak akkor menjünk tovább, ha a szöveg fekete háttér elõtt fehér színû.
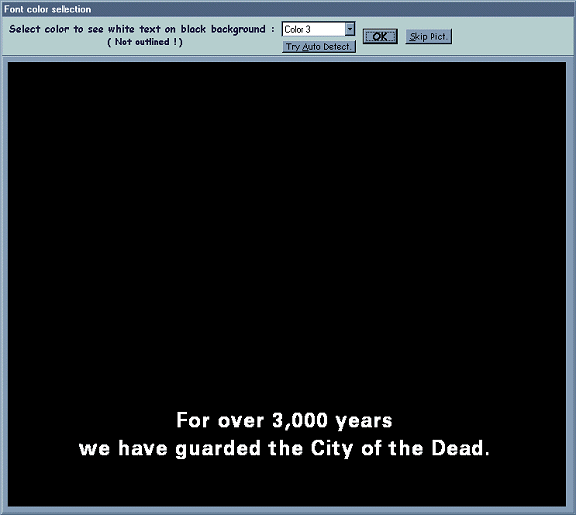
Ha elsõ alkalommal futattjuk a programot, annak meg kell tanulnia a betûket. Ilyenkor minden egyes kérdésre be kell gépelni a megfelelõ karaktert (kis betûre kisbetût, nagy betûre nagybetût :). Fontos, hogy a megfelelõ karaktert írjuk be. Ahogy halad elõre, a program egyre kevesebbet kérdez, hiszen egyre "többet tud". Elméletileg az ABC minden karakterére csak egyszer fog rákérdezni (Megj.: viszont a kis l-t és a nagy I-t elõszeretettel keveri...).
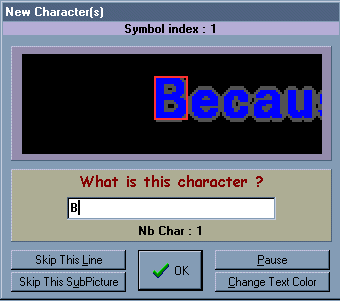
A program által beolvasott szöveg az alsó szövegablakban látható, felette a VOB-ból beolvasott kép. Ha nem látjuk az alsó szövegablakot, kattintsunk a Show Subtitles Text Windows gombra. Ezek után dõljünk hátra, és várjuk meg, amíg a program végez.
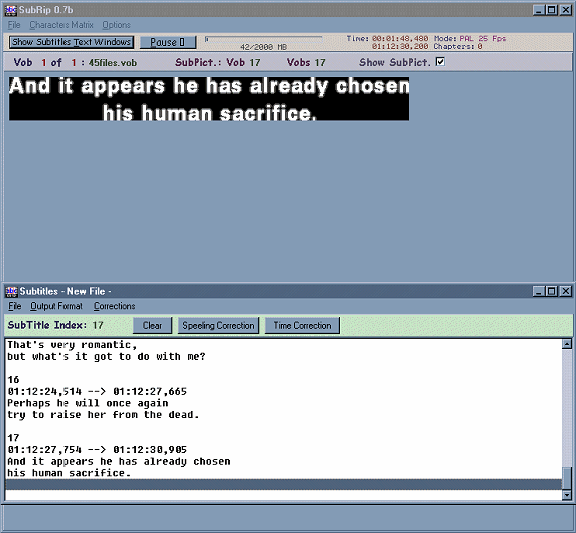
A program közben megtanulta, hogy a szöveg karakterei hogy néznek ki. Ezt el is menthetjük, így legközelebb már nem kell újra megtanulnia:
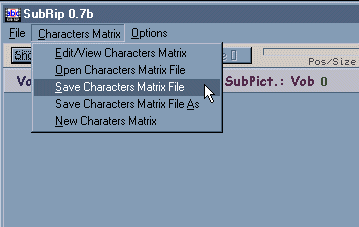
A legközelebbi rippeléskor a következõképpen hívhatjuk be az elmentett karakterkészletet:
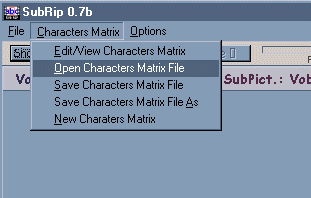
A feliratot a Subtitles ablakban menthetjük el:

Az elmentett felirat gyakorlatilag egy idõkódokkal ellátott, .srt vagy .sub kiterjesztésû szövegfile, ami megnyitva így néz ki:
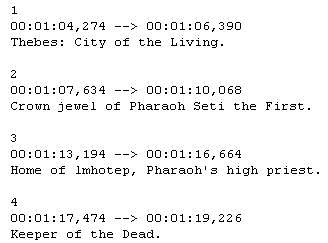
A MicroDVD tudja olvasni a Subrip formátumát, de ekkor nem alkalmazhatjuk a MicroDVD fejlettebb szolgáltatásait, mint a font mérete, típusa, színe, a szöveg elhelyezkedése, stb., azaz ajánlott a feliratot átkonvertálni a MicroDVD saját formátumába. Ezt a SubConvert nevû programmal tehetjük meg. A SubConvert megnyitása után adjuk meg a Subrip formátumú feliratfile helyét (A), majd a képváltási frekvenciát (B). Ez utóbbi PAL rendszerû DVD esetében 25, NTSC esetében 23.976 vagy 29.97. A konvertálás során el is tolhatjuk a képhez képest a feliratot (Add this time to each subtitle, tizedmásodpercben mér, pozitív érték hátrébb tolja, negatív érték elõrébb hozza), vagy meg is nyújthatjuk (Make every hour longer by, itt is tizedmásodpercekben számol, pozitív érték esetén 1 órányi felirat ennyivel lesz hosszabb, negatív érték esetén rövidebb). A program legújabb változata már a framerate konvertálására is képes. Ha kész, mentsük el az átkonvertált feliratot (Save).
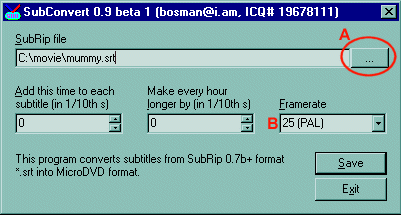
Az átkonvertált feliratfile kiterjesztése .txt lesz, hacsak nem adunk meg mást. Megnyitva így néz ki:

A kapcsos zárójelek közt levõ számok az idõkódok (frameszám-tól frameszám-ig látszik a utánuk következõ szöveg). A függõleges vonal (|) sortörést jelent, ekkor a felirat vonaltól jobbra és balra esõ része egymás alatt fog megjelenni. A kész filmmel együtt ez, ill. a felirat így néz ki:

MicroDVD .INI file-ok
Az olyan CD készítéséhez, ami "közli" a MicroDVD-vel, hogy rajta felirat is van készítenünk kell egy .ini file-t. Ezt magában a MicroDVD-ben is el lehet készíteni (mint a menüket, stb.), de akár manuálisan is be lehet írni, így gyorsabb. Az alábbi .ini file- ban vörössel jelöltek azok a sorok, amivel más-más filmekre lehet "testre szabni":
[Micro DVD Ini File]
[MAIN]
Title=The Mummy
ID=12345678
Delay=1
[MOVIE]
Directory=.
AVIName=mummy.avi
[SUBTITLES]
Directory=.
Format=0
Lines=2
EstimateDisplayDuration=0
1=ENG English
File=mummy.sub
Ezután mentsük el ezt a file-t pl. Mdvd.ini néven, természetesen úgy, hogy a vörössel jelzett helyen a saját magunk által beírt adatok szerepelnek.
Két CD-s .INI file
Ha a filmünk 2 CD-n van, akkor sem kell a feliratot kétfelé vágni. Elegendõ a teljes feliratot odamásolni mindkét CD-re, valamint létrehozni egy-egy .ini file-t az alábbi módon:
[Micro DVD Ini File]
[MAIN]
Title=The Mummy
ID=12345678
CDNumber=1
Delay=1
[MOVIE]
Directory=.
AVIName=mummy1.avi
AVI2Name=mummy2.avi
CD1Frames=112000
CD2Frames=114000
[SUBTITLES]
Directory=.
Format=2
Lines=2
EstimatedDisplayDuration=0
1=ENG English
File=mummy.sub
Egész egyszerûen megmondjuk a MicroDVD-nek, hogy a két CD külön-külön milyen hosszú (CD1Frames, CD2Frames). A lényeg, hogy az ID=(akármi) és a CDNumber=(1 vagy 2 vagy...) eltérõek legyenek!