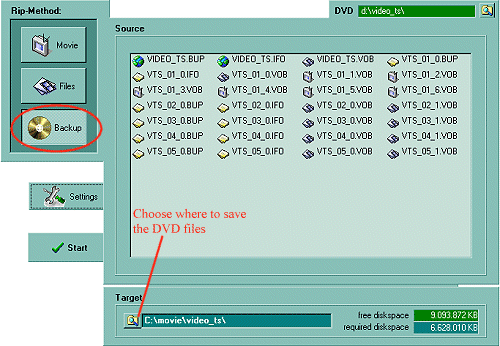
A DVD kikódolása a merevlemezre
Ha valaki úgy gondolja, hogy megtalálta a legjobb rippert, akkor hirtelen jön egy újabb. Én személy szerint a Smartripper-t használom, ha pedig te is kipróbálod megérted miért :). Ami a Smartripper-t olyan jóvá teszi az az, hogy ugyanúgy olvassa a DVD-lemezeket, mint a DVD-lejátszók. Kiválaszthatod benne hogy melyik nyelvet rippelje, és megnézi az információs (.ifo) file-okat is a lemezen, azaz a bonyolultabb felépítésű lemezeket is ugynúgy kezeli, mint a FlaskMpeg DVD-módban. Tulajdonképpen ha nem lenne a FlaskMpeg-nek az a funkciója, hogy feliratot is kezel, egyáltalán nem is lenne szükség a használatára.
Megjegyzés: Ha a Smartripper a "can't unlock drive" hibaüzenetet küldi, indíts el egy DVD-lejátszó programot (PowerDVD, WinDVD, stb.), indítsd be a lejátszást, nyomj "pause"-t, majd ezek után futtads a Smartrippert.
Szerezd be a következőt:
A Smartripper háromféleképpen használható:
Backup mód
Ebben a módban a teljes DVD-t menthetjük le. Sem a használni kívánt nyelvet, sem a menteni kívánt filmet, filmrészletet nem tudjuk kiválasztani. Egyedül arra használatos, hogy a teljes DVD-t változatlan formában a merevlemezre mentsük. Eközben természetesen dekódol is, de nem változtat meg egy file-t sem.
A teljes DVD mentése igen sok helyet, akár 6-9 GB-ot is elfoglal, ezért ebben a leírásban nem foglalkozunk vele. Mindemellett használata nevetségesen egyszerű, kiválasztjuk a könyvtárat ahová a DVD tartalmát menteni kívánjuk (Target), majd rákattintunk a nagy Start gombra. Ennyi az egész.
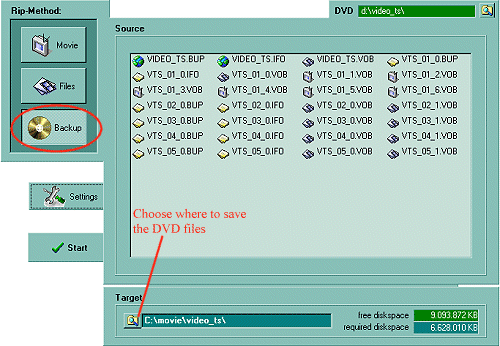
FILE MÓD
A FILE mód nagyon hasonlít a BACKUP módra, de itt ki lehet választani, hogy melyik file-okat másoljuk. A nyelvet vagy részletet itt sem tudjuk kiválasztani, csupán az adott file-okat másolja át és dekódolja.
Megjegyzés a FlaskMpeg DVD-módjához: Ha a FlaskMpeg-et DVD-módban akarjuk használni, a Smartripper File módja a legalkalmasabb arra, hogy a Flask számára file-okat rippeljen. File módban a Smartripper automatikusan kiválasztja a fő filmhez tartozó file-okat - ezeket TV-képernyő formájú ikonok jelzik -, de ne felejtsük el a hozzájuk tartozó IFO file-t is átmásolni. Ennek a neve megegyezik a film első file-ának a nevével, azaz ha a filmben az első file neve VTS_01_0.VOB, akkor az IFO file neve VTS_01_0.IFO lesz.
Tartsuk észben, hogy a fő film file-ainak nem mindig ugyanaz a neve. Így tehát ha az első file neve VTS_02_0.VOB, akkor az IFO file neve is értelemszerűen VTS_02_0.IFO lesz. Bővebben erről a témáról A DVD-lemez felépítése című függelékben lehet olvasni.
A FILE módot ugyancsak könnyű használni. Megadjuk a könyvtárat ahova a file-okat akarjuk menteni (Target), pipát teszünk a mentendő file-ok melletti négyzetekbe, majd rákattintunk a nagy Start gombra, és készen is vagyunk.
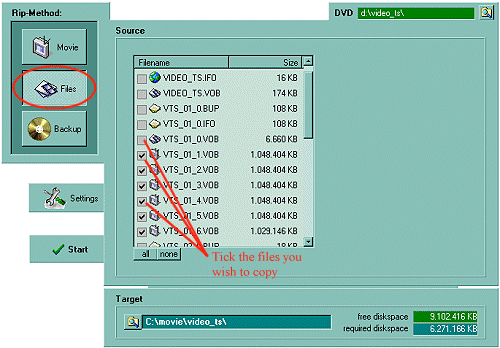
MOVIE MÓD
A MOVIE mód a Smartripper alapértelmezett módja, messze a legerőteljesebb. A lemez behelyezése után a következő kép jön elő. Első látásra bonyolultnak tűnhet, de lépésről lépésre el lesz magyarázva.
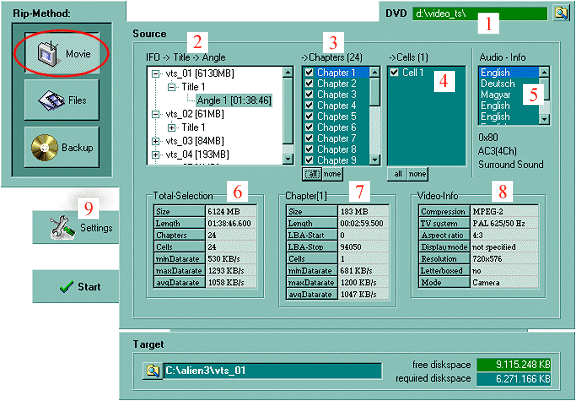
1. A DVD-meghajtó: Itt választhatjuk ki, hogy a Smartripper melyik meghajtót olvassa.
2. Film kiválasztása: Itt a Smartripper által talált filmek listáját láthatjuk. Itt tudjuk kijelölni, hogy a lemezről melyik filmet rippeljük.Mivel a Smartripper DVD-lejátszó módjára kezeli a lemezt, nem fogja csupán a film felét rippelni, vagy rossz sorrendbe rendezni a részleteket. Mindegyik bejegyzés egy teljes alkotást jelent, legyen az trailer, speciális extra, a fő film vagy a menü. Mindegyik a saját DVD Vob neve alapján kerül azonosításra, mint például: vts_valami . A fő filmet a Smartripper automatikusan kiválasztja, vagyis nem kell sokat agyalni rajta, csak rá kell klikkelni a Start gombra :). Ha egy bejegyzés alatt többféle választási lehetőséget látunk, akkor rendszerint a leghosszabb a megfelelő. Ha ugyanolyan hosszúak, akkor valószínűleg a film több példányban fent van a lemezen, és választhatjuk a nekünk tetszőt, vagy egyszerűen az elsőt.
3. Filmrészletek: Itt minden bejegyzés alól különálló részleteket jelölhetünk ki. Akkor hasznos, ha próbaképpen kis részleteket akarunk átmásolni, mielőtt a teljes filmet másolnánk
4. Cellák: Ez a funkció nem tesz túl sokat. A Vob fileokat a Cellák vagy a Vob ID alapján lehet felosztani, de ezeddig egyetlen DVD-nél sem volt szükség erre.
5. Audiocsatorna: Itt lehet kiválasztani, hogy melyik audio track-et akarjuk a filmhez rippelni.
6. Összesített információk: Ez azt mutatja, hogy pontosan mi kerül rippelésre a Start gomb lenyomásakor. Hasznos adatokat szolgáltat az adatmennyiségről, cellákról, fileméretről és a film hosszáról.
7. Filmrészlet: Ugyanazt az információt nyújtja, mint a 6. pont, de csak a 3. pontnál kijelölt részletről.
8. Video info: A DVD általános jellemzőit adja meg. A kép szélessége/magassága arány nem mindig jó, de erre az információra amúgy sincs szükség.
Update:
A Smartripper újabb verziói a fenti képtől eltérnek. Az Audio - Info mező (5) átalakult, ill. átkerült az újonnan megjelent Stream Processing fül alá:
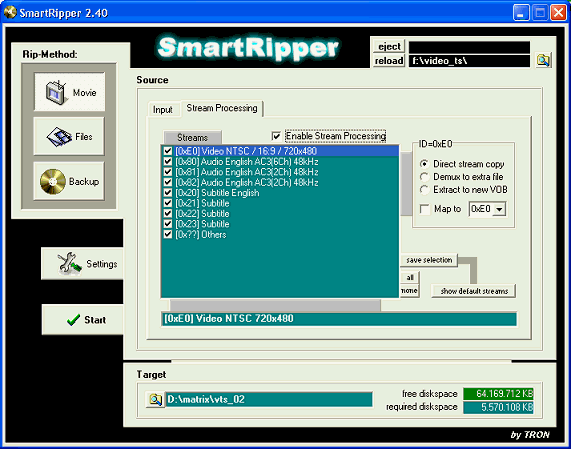
Itt tudjuk kiválasztani, hogy a kiválasztott filmhez (2) tartozó adatok, hangsávok, feliratok közül mi kerüljön a merevlemezre, és mi nem (a lerippelt film ennyivel kevesebb helyet foglal majd). Ezt a funkciót az Enable Stream Processing kijelölésével engedélyezhetjük. Csak a Streams mezőben kijelölt adatsávok kerülnek feldolgozásra, az ID=0xE0 mezőben pedig a feldolgozás módját adhatjuk meg (minden egyes adatsávra külön-külön). A Direct stream copy funkció használatával a kijelölt sávok maradnak közös .VOB file-okban, ugyanúgy ahogy a DVD-n is voltak. Általában ezt szokás használni. A Demux to extra file az adott sávot külön file-ba menti el. Ez pl. akkor hasznos, ha csak a hangra van szükségünk, ilyenkor azt .AC3 kiterjesztéssel külön AC3 file-ként kapjuk meg. A harmadik lehetőség (Extract to new VOB) tulajdonképpen az előző kettő ötvözete. Ezt választva a kijelölt sávot különálóan, de egy teljesen szabályos VOB file-ként kapjuk meg. A Map to funkcióhoz ne nyúljunk.
9. Beállítások: Ha jobban bele akarunk mélyedni a dolog technikai részleteibe, a rippelés beállításaival is lehet játszani egy kicsit. De ha nem, hát nem - a másolás akkor is tökéletes lesz, ha a beállításokhoz hozzá sem nyúlunk.
Végül a beállítások közt (9. pont) van egy, ami talán érdekes lehet. A Smartripper automatikusan beállítja a maximális file-méretet (Max-filesize) a "File-Splitting" szekcióban. Ahelyett, hogy egyesével másolná át a Vob-fileokat, egyetlen file-ba fűzi őket össze, de ha az eléri a maximális file-méretet, akkor a rippelés után is több file-t kapunk. Az alábbi ábrán a maximális file-méret 4000 MB-ra (~ 4 GB) van beállítva.
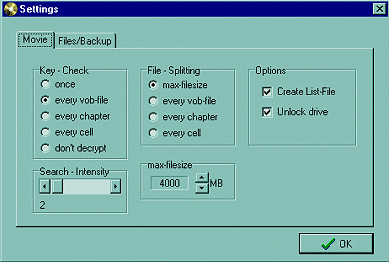
Ennek a beállításnak két oka van. Az első, hogy az Mpeg2Avi és a FlaskMpeg egyszerre csak 7 Vob file-t képes átkonvertálni, azaz ha a DVD-n több van, akkor problémáink lesznek. Ezt elkerülendő a Smartripper a lehető legkevesebb file-ba fűzi össze a filmet. A második ok, hogy a Windows 95/98 a file-ok maximális méretét 4 GB-ban szabja meg. Így ahelyett, hogy egy ennél nagyobb file-t próbálna létrehozni, a Smartripper a 4 GB-ra állított maximális file-méretnél vág. Erről több információt Az AVI 4 GB-os méretkorlátozásának részletei című függelékben lehet olvasni.
Update:
A Settings ablak is kibővült. A Key - Check (kódkulcs-keresés) ablakban jelölhetjük ki, hogy a Smartripper milyen "időközönként" keressen új kódkulcsokat. Ez lemezenkánt változhat, az every vob-file általában megfelelő, de ha így rippelés után zavaros lesz a kép, kisebb részeket is ellenőrizhetünk. Az every cell-id beállításnak már minden lemez esetében működnie kell (csupán a rippelés lesz lassabb..). A többi beállítást a kép szerint be lehet állítani (a Fast Error Skip alapállásban be van kapcsolva, akár úgy is lehet hagyni).
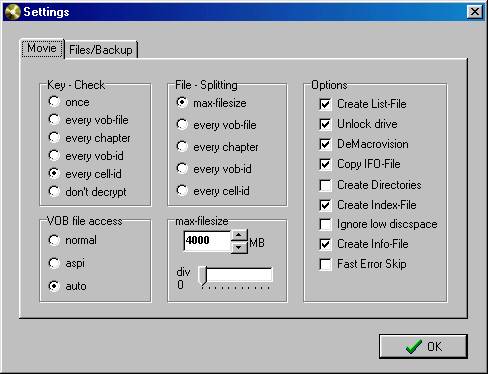
Ennyi az egész. Mivel a Smartripper az öszetettebb lemezekkel is elboldogul, képes az olyan bonyolultabb filmek rippelésére, mint pl. a Mátrix. Ennek ellenére vannak olyan lemezek, amelyeket sem a FlaskMpeg, sem a Smartripper nem képes megfelelő módon rippelni. Erre egy példa a Terminator 2, ami sok részletből áll, bonyolult, megfelelő módon csak a vStrip nevű program képes kezelni. Nézd át az Ismétlődő jelenetek és összetett lemezek című ismertetőt ha ilyen filmmel találkozol.
Ha valamit lementettél a merevlemezre, mindig jó ötlet ellenőrizni, hogy megfelelően lett-e dekódolva. Ezt a legegyszerűbb a DVD-lejátszó programmal megtenni. A DVD Station-nek, PowerDVD-nek, WinDVD-nek problémamentesen le kell játszania. Nem lehetnek zöld vagy rózsaszín kockák, ill. ismétlődő jelenetek benne - bár az gyakran megesik, hogy a kép egy kissé összenyomott. Erről A kép méretarányai függelékben lehet többet megtudni.